There are various Google Analytics Filters which can be customized to filter specific visits for your website. You can either include or exclude particular traffic in your Analytics reports. Filters help to do a detailed analysis on the visitors stats of the website and enhance the website conversion rates based on the analysis. I have discussed about a few filters among the vast number of filters present in Google Analytics.
1. Creating Profiles for Sub-domains
2. Creating Profiles for Sub-directories
3. Paid Traffic Filters
4. Region Specific Filters
1. Creating Profiles for Sub-domains
You can use this filter to view the traffic details of your sub-domains. Follow the steps below
STEP 1
In the existing profile of the main domain, add a new filter
Choose Filter Type as “Custom Filter” in the drop down
Set the option as “Advanced”
The first Column of Field A -> Extract A should be Hostname ( Can be selected from the drop down) and fill (.*) in the next column provided nearby.
For Field B -> Extract B select Request URI from the drop down and nesxt column should be filled with (.*)
For Output To -> Constructor select Request URI from the drop down and fill $A1$B1 in the empty text field.
Filter A Required should be chosen as “Yes”
Filter B Required should be chosen as “No”
Mark Override Output Field as “Yes”
And the final Case Sensitive as “No”
Check the screenshot below

STEP 2
Create a new profile for the sub-domain by clicking the “Add new Profile” present near the main profile. Now you have set the filter for this profile so that it includes only the sub-domain’s traffic (Choose the option “Add a Profile for an existing domain” instead of “Add a Profile for a new domain”. Since choosing the option “Add a Profile for a new domain” will generate a new code separately.

STEP 3
Add a new filter in the additional profile created for the master profile
Filter Type should be chosen as “Custom Filter”
In that choose the radio button “Include”
Choose the Filter Field as “Hostname” from drop down.
Filter Pattern should be in the format – subdomain.your main domain name.com
Check “Case Sensitive” as No.

And now you are done. The new additional profile will include the traffic of your sub domain alone.
2. Creating profiles for Sub directories
Create a additional profile for the existing main domain profile.
Add filter to the new additional profile
Select the option “Add anew Filter for the Profile”
Provide a relevant Filter name
Filter type should be chosen as “Include only traffic to a sub directory” from the drop down
Next filed is sub directory which should be field with your sub directory preceded by the special character “^”
for example if your file name is services, then the you have fill ^/services/
By applying Save Changes you can track the traffic only to your sub directory that you have mentioned. Check the screenshot below,

3. Paid Traffic
Provide a name for your filter
The Filter type should be “custom”. Select it from the drop down menu.
Choose “include” form the radio buttons available.
The Filter Type should be “Campaign Medium”
Type in the Filter Pattern Column as “cpc|ppc”
The “pipe” character is part of a regular expression that means “or”. (Learn about all the regular expressions here) . You should enable auto-tagging in Google Adwords to track this feature.

4.Region Specific Filters
If you want to track only visitors from certain geographical regions. This example explains how you can pick cities, states, or countries individually using the following Include filter:
The filter type should be Custom filter > Include
Filter Field: Visitor City (this can be Visitor Region or Visitor Country as well)
Filter Pattern: (Atlanta)|(Houston)|(Los Angeles)

If you want know more about Google Analytics filters Contact Us and we will get it done for you.
Disclaimer: The post is completely based on individual thoughts and SEO Services Group bears no responsibilities for the thoughts reflected in the post.
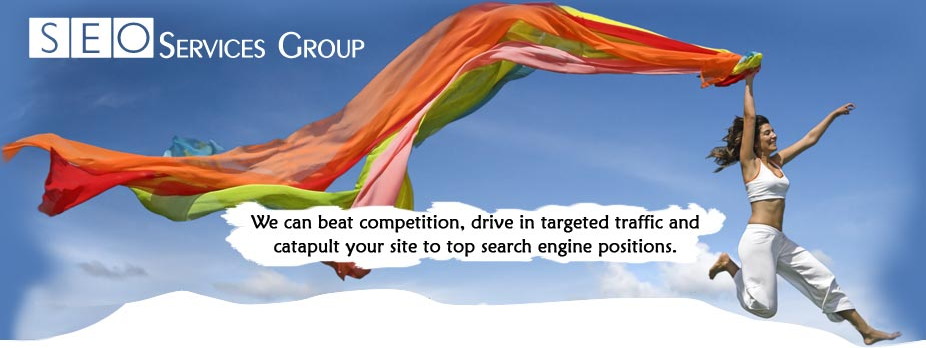


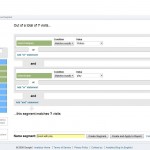
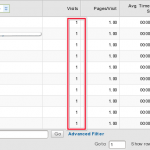
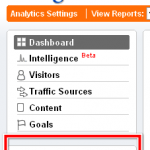
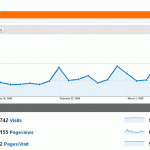





Google Analytics filters allow you to select specific visits or visitors on your website and either show only them, exclude them from your reports, or change the way they show up in your reports.
You can enter filters in the “Analytics Settings > Filter Manager” section of your account when you have administrator rights. Here you can enter filters that “Exclude all traffic from a domain”, “Exclude all traffic from an IP address”, “Include only traffic to a subdirectory” or make your own filter under “Custom filter”.Feel free to visit our website, if you need more information.
Good post. If you’re not sure whether to use profile filters or advanced segmentation, here are some resources that could help you decide: http://bit.ly/bPWpg6